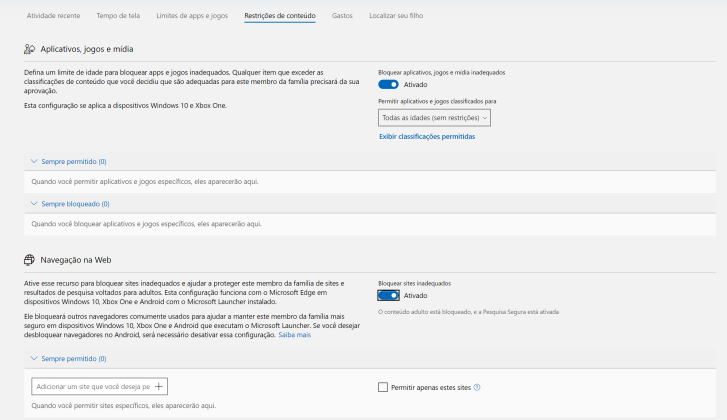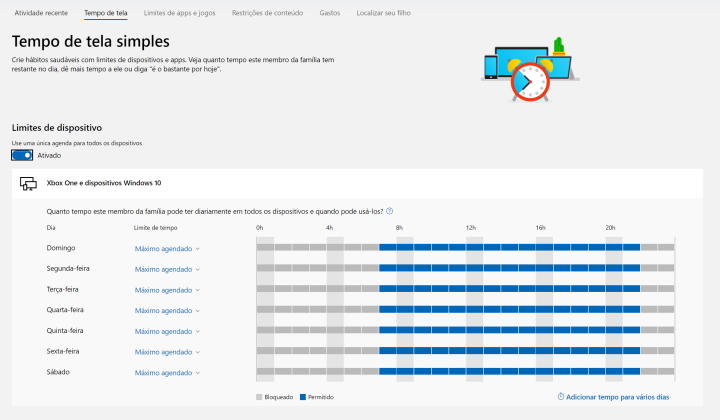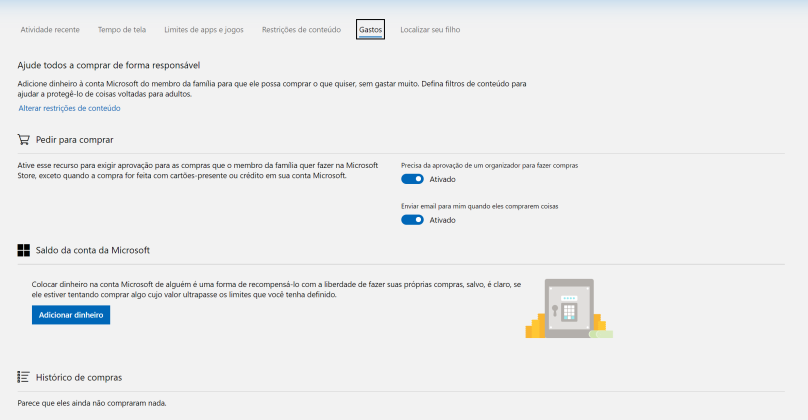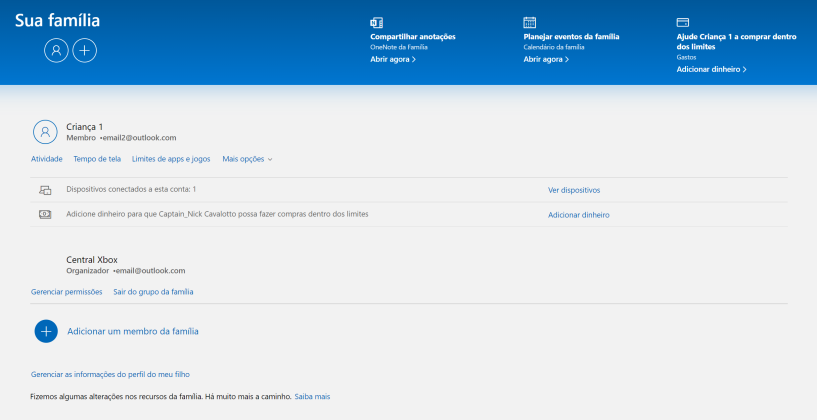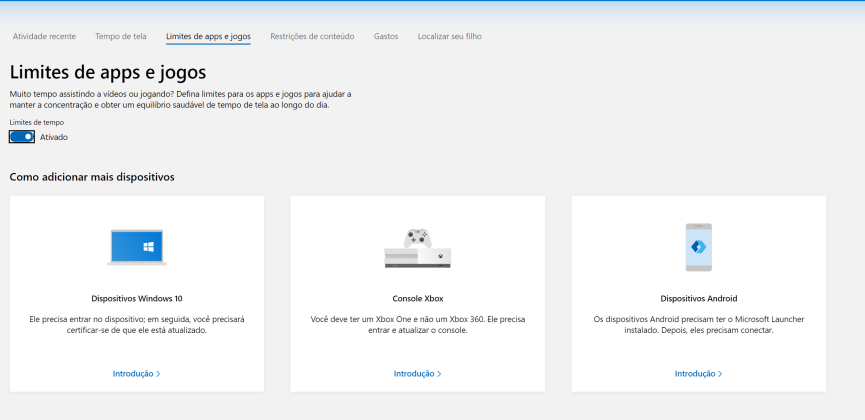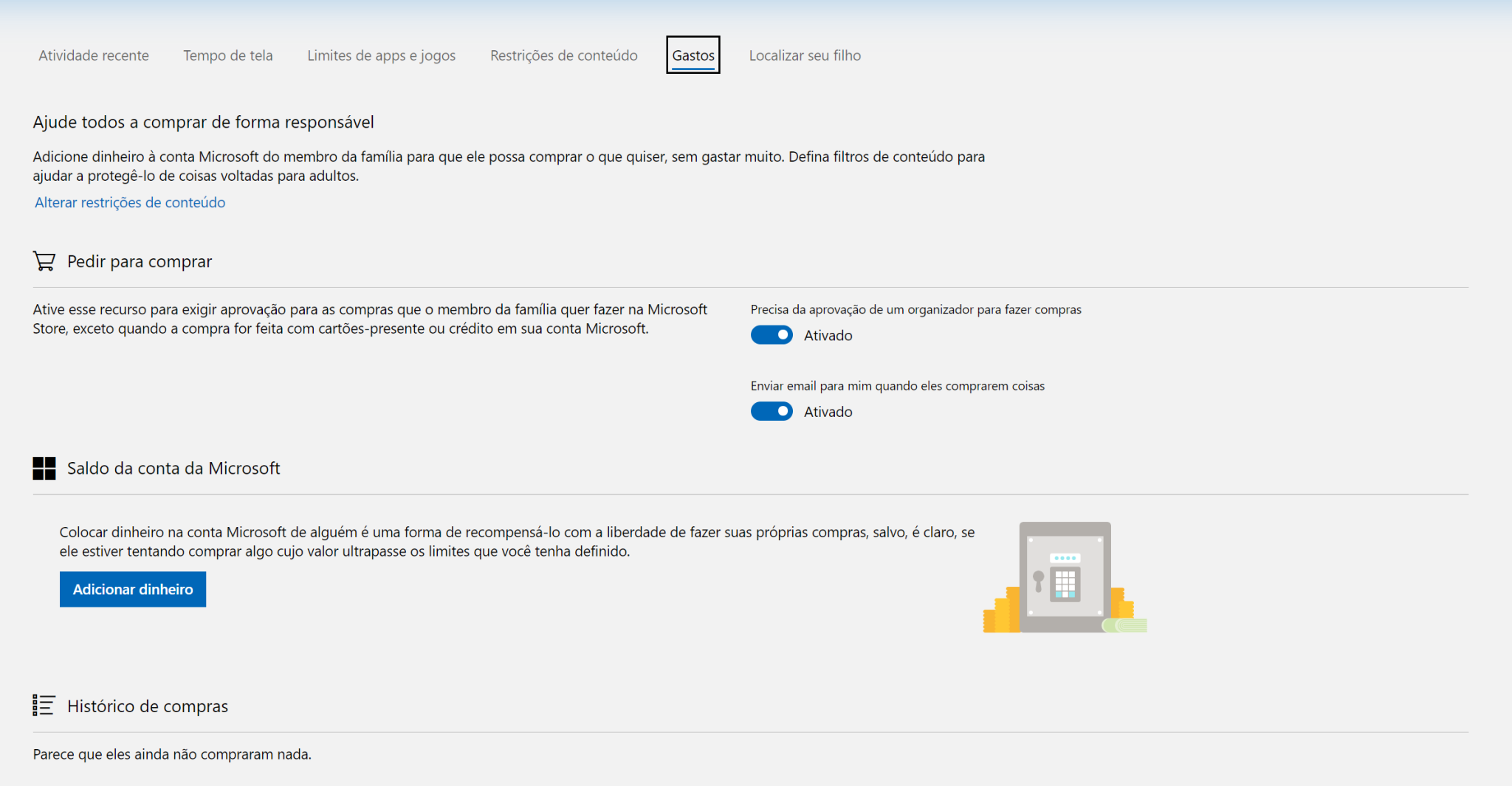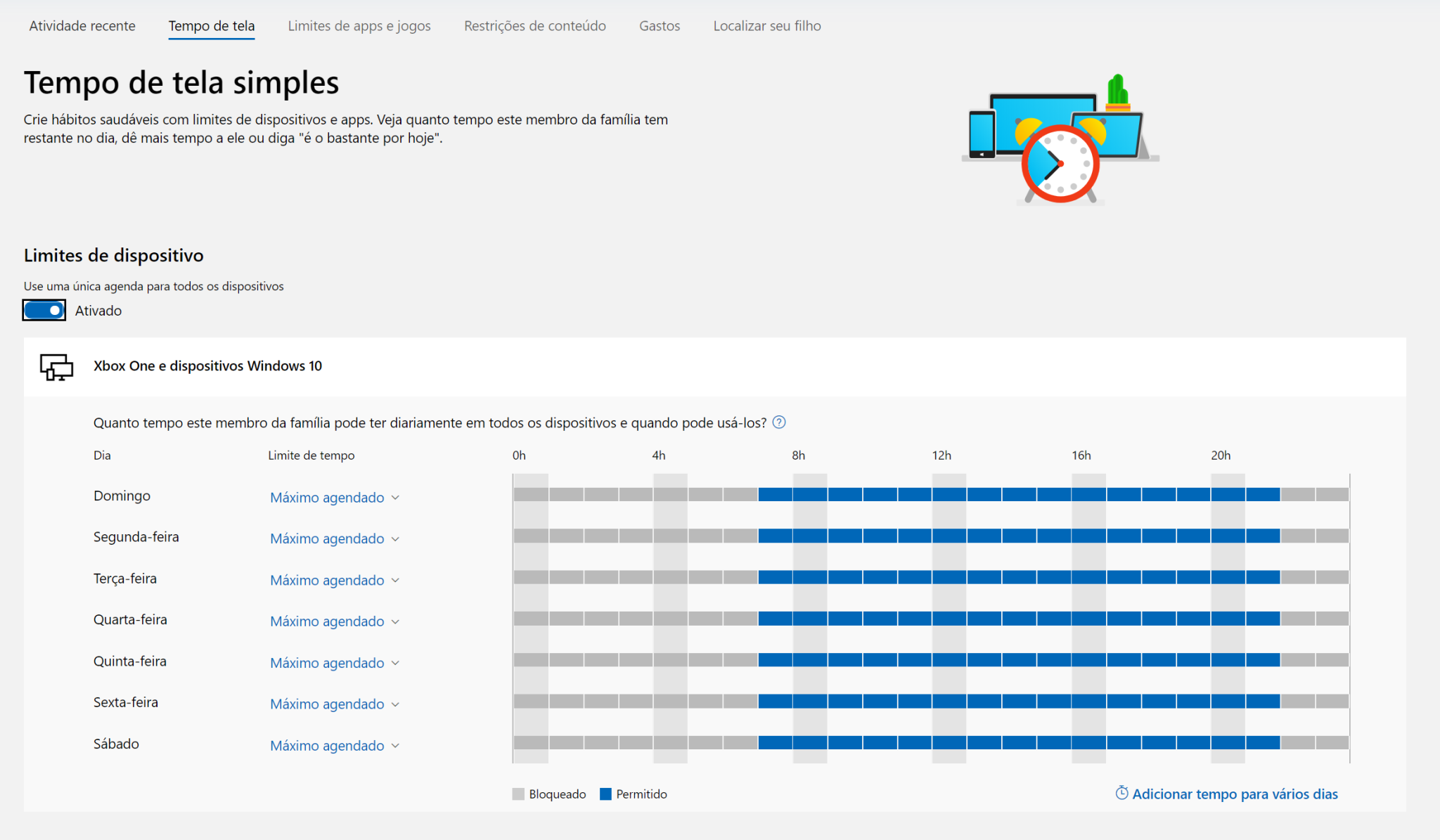Aprenda como manter seus filhos e menores seguros no Xbox usando o controle Parental
Um dos assuntos que mais temos recebidos perguntas no nosso QG é: Como de como manter crianças, filhos ou menores de idade seguros no Xbox usando o controle Parental e uma Conta família da Microsoft para tal controle.
Principalmente nesta época onde as pessoas estão se mantendo em casa devido a restrições, milhares de Pais e crianças tem utilizado o Xbox para se divertir e mater o tempo (que não passa).
Neste caso, na hora de deixar seu filho jogar online, se comunicar com o mundo, fazer compras do que quer, e claro, investir horas e horas a dentro do Xbox a precaução vem a tona e é por isso que vamos te ajudar a entender tudo!
A configuração do controle dos pais no Xbox é complexa, mas oferece uma das seleções mais robustas de protocolos presentes num console para personalizar a experiência da sua família. Então ‘vambora’!
O que é a Conta Família?
Antes de começar vale lembrar que o Xbox pode ser um monte de coisas para muitas pessoas: um console de jogos, uma receptor de vídeo, um reprodutor de música, um dispositivo de comunicação on-line e muito mais. Isso significa que há uma grande quantidade de conteúdo disponível, e nem todos podem ser apropriados para todos os membros da sua família.
A Conta Família permite que você, não só gerencie os pequenos, como também compartilha jogos e assinaturas sem ter que pagar duas vezes. Um exemplo é o Xbox Game Pass Ultimate, serviço que une Live Gold e Game Pass, caso você (Pai, Mãe, Tio, Irmão mais velho etc) seja assinante, configurando a conta Família qualquer pessoa que se conecta a aquele console pode usufruir dos benefícios.
Isso também vale para jogos, filmes, música ou qualquer coisa que você comprar. A conta Família vai proporcionar acesso ao mesmo título sem exigir que você compre de novo para jogar com outra conta.
- Criança pequena: com idade inferior a 8 anos
- Criança: de 8 a 12 anos
- Adolescente: de 13 a 17 anos
Como criar uma conta para uma Criança
- Pressione o botão home ‘Xbox’ no controle para abrir o painel.
- Selecione Entrar, escolha sua conta e entre.
- Pressione o botão home ‘Xbox’ no controle para abrir o painel e selecione Sistema > Configurações > Conta.
- Selecione Configurações da família > Gerenciar membros da família.
- Selecione Adicionar à família e logo em seguida Adicionar novo.
- Quando for solicitado insira um endereço de email existente ou, caso a criança não tenha, selecione Obter um novo email @outlook.com que seu filho possa usar.
- Insira o nome e sobrenome, escolha uma senha e a confirme digitando mais uma vez.
- Insira a data de nascimento da criança
- Adicione uma prova de segurança para proteger a conta da criança.
- Concorde com o Contrato de Serviços Microsoft e com a Política de Privacidade.
- Um responsável precisa verificar a adição da criança à família com um dispositivo móvel, computador ou o console Xbox One:
- Se você selecionar Este Xbox: insira sua conta Microsoft e siga as etapas para permitir a criação da conta da criança.
- Se você selecionar O telefone/computador dele: seu endereço de email será solicitado. Insira-o e siga as etapas no email que você receber para permitir a criação da conta da criança.
Definindo as instruções de Controle e Classificação Etária
-
- No Xbox
-
-
-
- Selecione um membro da família para personalizar suas configurações individuais.
- Ajuste os controles para o que seus filhos podem ver definindo “Restrições de conteúdo”. Essas configurações usam uma escala numérica que corresponde ao que seria considerado apropriado para uma certa idade com base nas classificações de jogos ESRB e outros sistemas de classificação de conteúdo.
- Por exemplo, se você definir as restrições de conteúdo de seu filho como ’11 ‘, ele poderá jogar jogos classificados até E10 +, mas não T ou M.
- As restrições de conteúdo facilitam a escolha de uma configuração pelos pais e o controle dos jogos, filmes, TV e música apropriados para os filhos.
-
-
-
- No site da família Microsoft
-
-
-
- Entre em family.microsoft.com
- No filho cujo perfil você deseja personalizar, selecione Mais opções > Restrições de conteúdo .
- Ative a configuração Bloquear aplicativos, jogos e mídias inadequados .
- Defina uma idade apropriada para o conteúdo no controle Permitir aplicativos e jogos classificados para .
- Essa configuração é dimensionada entre os tipos de conteúdo – jogos, aplicativos, filmes e TV e música – até o que é considerado apropriado para uma determinada idade com base no ESRB e em outros sistemas de classificação de conteúdo. Por exemplo, a configuração para crianças de 11 anos de idade permite jogar jogos classificados até E10 +, mas não T ou M.
- Para ver quais classificações de conteúdo são permitidas para uma determinada idade, selecione Exibir classificações permitidas .
- Para bloquear jogos e aplicativos específicos:
- Logo abaixo das informações do perfil do seu filho, selecione Atividade .
- Selecione Gerenciar e ative o Relatório de atividades . Ele rastreia a atividade do seu filho nos consoles Xbox (Xbox One e posterior), dispositivos Windows 10 e dispositivos Android executando o Microsoft Launcher.
- Depois que a lista de aplicativos e jogos mostrar o que seu filho está usando, você poderá bloquear seletivamente o que não deseja.
-
-
Definindo limites de gastos
Os pais podem definir limites para os filhos para ajudar a gerenciar quanto podem gastar na compra de jogos e conteúdo dentro do jogo através da Microsoft Store no Xbox One. Você pode seguir estas etapas simples para configurar limites de gastos:
-
- No Xbox One
-
-
-
- Entre com uma conta adulta no console.
- Pressione o botão circular “Xbox” no centro do controlador para abrir o guia e selecione “Sistema”. Na próxima tela, selecione “Configurações”, depois “Conta” e, finalmente, “Família”.
- Escolha a conta da criança na qual você deseja definir os limites.
- Selecione “Privacidade e segurança online”, depois “Privacidade do Xbox Live”, “Exibir detalhes e personalizar” e, finalmente, “Comprar e fazer o download”.
- Selecione “Ativar” no menu suspenso para ativar o recurso e definir um limite para a conta da criança selecionada.
-
-
-
- Na sua conta online da Microsoft
-
-
-
- Encontre o nome do seu filho e selecione “Restrições de conteúdo”.
- Alterne “Precisa de aprovação de um adulto para comprar coisas” para “Ativado”.
- Aprovar ou negar suas solicitações por email ou em account.microsoft.com/family
-
-
NOTA: As crianças ainda poderão fazer compras com cartões-presente e fundos que os pais colocam em sua conta. O titular da conta sempre receberá um e-mail sempre que uma compra for feita pela Xbox Store.
Definindo tempo limite de uso do Xbox One
Neste caso você também pode controlar horários e dias, ou a quantidade de tempo limite que seu filho ou menor pode utilizar em frente ao console.
-
- No site da família Microsoft
-
-
-
- Entre em family.microsoft.com .
- Escolha o perfil de uma criança e selecione Mais opções > Tempo da tela .
- Para fazer com que a programação do seu filho para os consoles Xbox corresponda à programação dos dispositivos Windows 10, ative Usar uma programação para todos os dispositivos .
- Defina limites para cada dia da semana.
- Para definir limites de tempo gasto em jogos e aplicativos específicos, selecione Mais opções > Limites de aplicativos e jogos e ative-os.
- Se necessário, siga as instruções na tela para adicionar dispositivos. Jogos e aplicativos em uso serão exibidos aqui; ative os filtros dos jogos ou aplicativos para os quais deseja gerenciar o tempo da tela.
-
-
-
-
-
- Nota: Essa configuração afeta o uso infantil de consoles Xbox (Xbox One e posterior) e dispositivos Windows 10.
-
-
Restringir com quem a criança se comunica
Você pode restringir com quem seu filho pode se comunicar seja através de voz (bate-papo), texto ou convites de jogos.
-
- Em um console Xbox One
-
-
-
- Pressione o botão circular “Xbox” no centro do controlador para abrir o guia e selecione “Sistema”. Na próxima tela, selecione “Configurações”, depois “Conta” e, finalmente, “Família”.
- Se necessário, adicione o filho ao console fazendo com que ele entre com a conta da Microsoft para obter o perfil
- Pressione o botão Xbox no seu controlador para abrir o guia e vá para Sistema > Configurações > Conta > Configurações da família .
- Selecione Gerenciar membros da família e escolha a criança cujo perfil você está aqui para personalizar.
- Selecione Privacidade e segurança online > Privacidade do Xbox Live > Exibir detalhes e personalizar > Comunicação e multijogador .
- Selecione Outros podem se comunicar com voz, texto ou convites e escolha uma opção. Essa configuração determina quem pode se comunicar usando voz e texto e quem envia convites para festas, jogos ou clubes.
- Todos – isso significa qualquer pessoa conectada à comunidade online do Xbox.
- Amigos – Amigos, qualquer pessoa que seu filho escolher adicionar aos amigos do Xbox Live. Para mais contexto, consulte a configuração Adicionar amigos.
- Bloquear – seus filhos não receberão nenhuma comunicação ou convite por voz ou texto. Observe que, se a configuração de Clubes estiver definida como Permitir, a comunicação com outros membros do clube será possível, mesmo se essa configuração estiver definida como Bloquear.
- Para impedir que a criança se comunique com pessoas fora da rede online do Xbox, selecione Você pode se comunicar fora do Xbox Live com voz e texto e escolha Bloquear.
-
-
Principais dicas desse artigo
- Com o Xbox, a experiência é personalizada para cada usuário. Como os controles dos pais também são definidos para cada usuário individual, é importante que cada membro da família tenha sua própria Conta da Microsoft. Você pode criar e gerenciar a conta do seu filho em http://xbox.com .
- Para ajudar a proteger as configurações escolhidas para suas famílias, os adultos devem escolher uma chave de acesso (um PIN de seis dígitos) e exigir que ela faça login na conta de adulto. Eles também devem ter certeza de sair da conta quando não estiverem usando o console.
Seja membro VIP da Central Xbox no YouTube e tenha acesso a conteúdos exclusivos, além de seguir no Twitter, Instagram ou Facebook para ficar por dentro de todas as novidades sobre Xbox.
Vale lembrar que você pode assinar o Xbox Game Pass Ultimate por apenas R$5. Clique aqui e assine! *Válido apenas para novos assinantes.
O Xbox Game Pass Ultimate é o serviço por assinatura que une Xbox Live Gold que ter permite jogar online, bater papo com amigos, resgatar os jogos do Games with Gold, ter descontos exclusivos além de muitas outras vantagens, com o Game Pass que é a biblioteca de jogos por assinatura, onde você terá disponível uma grande quantidade títulos atualizados todos os meses, incluíndo todos os exclusivos do Xbox no lançamento. Além disso assinantes Ultimate tem acesso ao catalogo da EA PLAY, com mais de 70 jogos da Eletronic Arts.